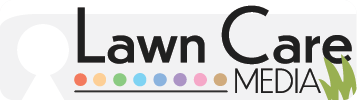Frequently Asked Questions

Editing Options
- Vista Print - Use their editing features to place text and images, like a logo, during checkout.
- Local - Working with your local print shop can be a great option, they can make edits to the Adobe files directly.
- Adobe Suite - For more complex edits you can use Adobe Illustrator and Photoshop to edit every aspect of your designs. They even have a free trial available.
- Fiverr - Working with a designer on Fiverr or a similar site is an inexpensive way to get major edits done to your designs.
- Canva - The new Canva templates can be edited on any device, anytime from anywhere!
Downloading Your Templates
- Cloud Access - The Full Collection is shared through google drive so you can be constantly updated with new designs!
- Direct Download - Files are available at check out and sent to your email. They will download in a .zip file and can be opened on your computer.
- Digital Copy - Canva templates are copied into your Canva account after purchase.
A La Cart v.s. Full Collection
- A La Cart - Templates are ordered individually to help solo operators who only need one or two designs to run their business.
- Full Collection - Get access to every design and office document to help you cover all your bases when it comes to print marketing. Future updates are included!
What Different Files You Can Expect
- .PSD - Photoshop File
- .AI - Illustrator File
- .DOCX - Google Docs File
- .XCL - Google Sheets File
- .PDF - Public Document File
- .JPG - Flattened Image File
- .PNG - Flattened Image File
- .ZIP - Condensed Multiple Files
What is included?
- The Individual Design Templates includes the original photoshop file, .pdf file, and .jpg file.
- The Marketing Material Package includes every design on the site in all three forms; .psd, .pdf, .jpg
- The Custom Design Package is purchased in addition to the full package or the 10 requested designs. This includes adding your custom logo, contact info, services, pictures, and sizing to 10 print marketing designs.
How Do I Get My Templates?
- The Individual Design Templates will prompt you with a download link, you will also be emailed this download link. The link will download a .zip file containing the 3 file types.
- The Marketing Material Package you will be prompted to download a .txt or text file with a link to a Shared Google Drive. It contains every print file and is constantly updating with new designs!
- The Custom Design Package you will be prompted to download a .txt or text file, fill out this form and email it back to the email provided on the form. Our graphic designer will work with you throughout the design process and email you back your final 10 designs.
VistaPrint Walk Through
- The .jpg file can be uploaded directly to Vista Print or any other printing service. Add your contact info and order.
- The .pdf file can be sent to any local printer, they can add your contact information and print your order.
- The .psd file or photoshop file is the master file and allows you to edit any part of the design.
Photoshop Overview
- The Move Tool - Use this tool on the top left hand side of the screen to move elements and adjust their size.
- The Type Tool - Use this tool near the bottom of the tool panel on the left; to click and edit type.
- Layers - Located on the bottom right, they are stacked one on top of the other to create the graphic. Click and drag them to change their order or right click the to open their menu.
- Property Panel - On the top of the screen is a changing menu that allows you to edit the currently selected element. Such as change the font & color of text when type is selected with the type tool.
- Clipping Layers - Layers with an arrow to the layer below are "Clipped", meaning the clipped lay will only show where the layer below is. Right click a layer to select or deselect the clipping option in the menu.
- Type - With the type tool double click text to edit it or click on a blank space to add new type. To change the color or typeface double click they desired type, select all the type and change it using the properties panel on the top.
Importing Designs into Canva
- First Click "Create New"
- At the Bottom Select "Import File"
- Adjust - In most cases the type will need to be adjusted to look good on your design.